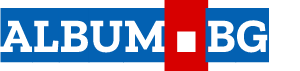Как да вляза в чужд рутер или как разбера паролата на рутера на съседа?
Искате да влезнете в Wi-Fi мрежа у дома или живеете близо до такава , която дразнещо се появява в списък, когато стартирате лаптопа или погледнете телефона и искате да разберете как може да го направите!
Проблемът е, че ако има заключване до името на мрежата , това означава, че защитата е активирана. Без парола или парола няма да получите достъп до тази мрежа или сладкия, сладък интернет, който върви с нея.
Може би сте забравили паролата в собствената си мрежа или нямате съседи, желаещи да споделят добротата на Wi-Fi. Можете просто да отидете в кафене, да си купите лате и да използвате „безплатния“ Wi-Fi там . Изтеглете приложение за телефона си като WiFi-Map (налично за iOS и Android) и ще имате списък с милиони горещи точки с безплатен Wi-Fi за вземане (включително някои пароли за заключени Wi-Fi връзки, ако те са се споделят от някой от потребителите на приложението).
Има обаче и други начини да се върнете към безжичната връзка. Някои се нуждаят от такова изключително търпение и изчакване, че идеята за кафенето ще изглежда доста добре. Прочетете, ако нямате търпение.
Програми за разбиване на пароли на рутери виж тук >
Windows команди за получаване на ключа
Този трик работи за възстановяване на парола за Wi-Fi мрежа (AKA ключ за защита на мрежата) само ако преди това сте прикачили към въпросния Wi-Fi, използвайки точно тази парола. С други думи, тя работи само ако сте забравили преди това използвана парола.
Работи, защото Windows 8 и 10 създават профил на всяка Wi-Fi мрежа, към която се свързвате. Ако кажете на Windows да забрави мрежата, той също забравя паролата, така че това няма да работи. Но повечето хора никога не правят това изрично.
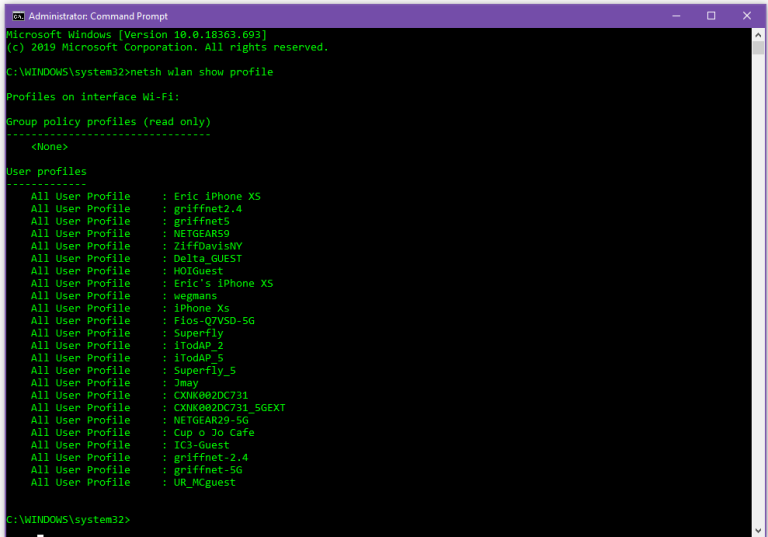
Резултатите ще изведат раздел, наречен Потребителски профили – това са всички Wi-Fi мрежи (известни още като WLAN или безжични локални мрежи), до които сте имали достъп и сте ги запазили . Изберете тази, за която искате да получите паролата, маркирайте я и я копирайте. В подканата по-долу въведете следното, но заменете Xs с мрежовото име, което сте копирали; имате нужда от кавичките само ако името на мрежата има интервали, като „Cup o Jo Cafe“.
netsh wlan показване на име на профил = „XXXXXXXX“ ключ = изчистване
В новите данни, които се появяват, потърсете в „Настройки за защита“ реда „Ключово съдържание“. Показваната дума е паролата / ключът за Wi-Fi, който ви липсва.
На macOS отворете Spotlight search (Cmd + Space) и въведете терминал, за да получите еквивалента на Mac на командния ред. Въведете следното, като замените Xs с името на мрежата.
сигурност find-generic-password -wa XXXXX
Програми за разбиване на пароли на рутери виж тук >
Нулирайте рутера
Това не е за достъп до Wi-Fi на някой друг. За да работи това, ви е необходим физически достъп до рутера. Но преди да направите пълно нулиране на рутера, само за да влезете в собствената си Wi-Fi, опитайте първо да влезете в рутера . Оттам нататък можете лесно да нулирате Wi-Fi паролата / ключа си, ако сте го забравили.
Това не е възможно, ако не знаете паролата за рутера. (Паролата за Wi-Fi и паролата за рутера не са едно и също нещо, освен ако не сте задали една и съща парола и за двете). Нулирането на рутера работи само ако имате достъп чрез Wi-Fi (който току-що установихме, че нямате) или чрез физическо използване на Ethernet кабел.
Ако имате рутер, който идва от вашия доставчик на интернет услуги (ISP), проверете стикерите на устройството преди нулиране – ISP може да е отпечатал SSID и ключа за мрежова защита точно на хардуера.
Или използвайте ядрената опция: Почти всеки съществуващ рутер има вграден бутон за нулиране. Натиснете го с писалка или разгъната кламер, задръжте го за около 10 секунди и рутерът ще се върне към фабричните настройки.

След като бъде нулиран, ще ви трябва другото комбинирано потребителско име / парола за достъп до самия рутер. Отново, направете това чрез компютър, прикрепен към рутера чрез Ethernet – ще трябва, тъй като нулирането вероятно е убило всяка потенциална Wi-Fi връзка за момента. Реалният достъп обикновено се извършва с уеб браузър.
(Някои рутери могат също да имат стикер с това име на Wi-Fi мрежа по подразбиране (SSID) и мрежов ключ за сигурност (парола), така че наистина да можете да се върнете към Wi-Fi след нулиране; това е случаят с моя собствен Netgear Nighthawk, например.)
URL адресът за въвеждане в браузъра за достъп до настройките на рутера обикновено е 192.168.1.1 или 192.168.0.1 или някаква вариация. Опитайте ги на случаен принцип; това обикновено работи. За да определите кой, на компютър, свързан към рутера чрез Ethernet, отворете командния ред и напишете „ipconfig“ без кавичките. Потърсете сред gobbledygook „IPv4 адрес“, който ще започне с 192.168. Останалите две интервали, наречени октети, ще бъдат различни числа между 0 и 255. Обърнете внимание на третия октет (вероятно 1 или 0). Четвъртият е специфичен за компютъра, който използвате за влизане в рутера.
В браузъра въведете 192.168.x.1, замествайки X с номера, който сте намерили в търсенето ipconfig. 1 в последния октет трябва да сочи към рутера – това е устройството номер едно в мрежата.
В този момент маршрутизаторът трябва да поиска това потребителско име и парола (което отново вероятно не е същото като Wi-Fi SSID и ключа за мрежова защита). Проверете ръководството си, ако приемете, че не сте го изхвърлили, или отидете на RouterPasswords.com , който съществува по една причина: да кажете на хората потребителското име / парола по подразбиране на всеки създаден някога рутер. Ще ви трябва номер на модела на рутера.
Бързо ще забележите модел сред производителите на рутери за използване на потребителското име на „admin“ и паролата на „password“, така че не се колебайте да опитате тези първи. Тъй като повечето хора са мързеливи и не променят определена парола, можете да опитате тези опции дори преди да натиснете бутона за нулиране. (Но хайде, вие сте по-добри от това.) След като влезете в настройките за Wi-Fi, включете безжичната (ите) мрежа (и) и задайте силни, но лесни за извикване пароли. В крайна сметка не искате да споделяте със съседи без ваше разрешение.
Направете тази парола за Wi-Fi лесна за въвеждане и на мобилно устройство. Нищо не е по-разочароващо от опитите да свържете смартфон към Wi-Fi с някакви загадъчни, невъзможни за въвеждане чрез палци глупости, дори ако това е най-сигурната парола, която някога сте създавали.
Програми за разбиване на пароли на рутери >